Chiffre en Lettre - écrire les chiffres en lettres facilement
※ Download: Faire une macro excel
Cette fois, observez si quelque chose de différent se produit! Ce chapitre va donc introduire sur un nouvel outil très puissant : les macros. L'enregistreur est toutefois limité: Il fonctionne uniquement pour des actions successives.

Ces dernières sont utilisées de la même manière que les fonctions prédéfinies. Naturellement, c'est l'objet de la sous-partie suivante... Dans la fenêtre qui s'ouvre, alors dans l'onglet « Personnaliser le ruban ».

Chiffre en Lettre - écrire les chiffres en lettres facilement - Essayez de choisir des noms courts et évocateurs. Pouvez-vous nous indiquer en bas de page si ces informations vous ont aidé?
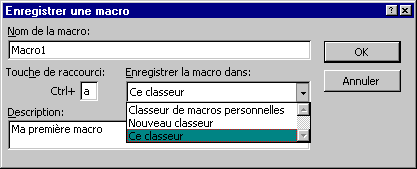
Pour pouvoir noter les articles de VIC et bénéficier de tous les avantages des membres, , c'est gratuit et rapide! Liens sponsorisés : Les macros permettent d'effectuer des tâches de manière automatisée. Par exemple, vous pourrez à l'aide d'une macro effectuer des actions répétitives d'un seul clic comme additionner le contenu de deux cellules puis multiplier telle cellule par telle autre, etc. De nombreuses fonctions sont disponibles, fonctions que vous pourrez d'ailleurs combiner. Le but de de tutoriel n'est pas de vous présenter la liste de toutes les fonctions de manière rébarbative mais de vous montrer comment créer votre première macro. Pour ce premier tutoriel, l'exemple consistera à multiplier automatiquement les valeurs de plusieurs cellules des colonnes A et B entre-elles. Commencez par démarrer Microsoft Excel puis reproduisez la situation suivante : Nous voulons faire une macro qui multipliera la colonne A et B et ce pour chaque ligne individuellement. Une fenêtre s'ouvre alors : Dans la zone Nom de la macro indiquez le nom de votre macro ici Macro1. Si vous souhaitez pouvoir effectuer la macro via un simple raccourci clavier, indiquez la touche qui sera conjointement utilisée avec la touche CTRL pour déclencher la macro dans la zone Touche de raccourci. Renseignez si vous le souhaitez une description de votre macro puis cliquez sur Ok. Appuyez ensuite sur la touche Entrée. La cellule devrait contenir le chiffre 5, qui est le produit des colonnes A2 et B2. Vous devriez vous retrouver devant la situation suivante : Vous pouvez maintenant dire à Excel d'arrêter l'enregistrement de la macro en cliquant sur l'icône symbolisant un bouton STOP : Nous allons maintenant tester notre première macro : commencez par effacer les valeurs de la colonne C. Vous vous retrouvez devant l'écran suivant : Sélectionnez la macro par son nom, telle que vous l'avez enregistrée ici, elle s'appelle Multiplication puis cliquez sur Exécuter. La colonne C contiendra le résultat des produits des cellules de A et de B pour chacunes des lignes. Si vous modifiez les chiffres de cellules A ou B, les lignes correspondantes de la colonne C seront automatiquement mises à jour. Vous avez aimé cet article intitulé Créer une macro sous Excel?
Procédez ainsi lorsque vous voulez absolument que la macro affecte la même cellule, comme placer une date dans la cellule A1. Ce faisant, vous pourrez l'importer dans un autre classeur car, en important et en exportant, vous copiez un ensemble de procédures entre classeurs. Placez le curseur dans votre procédure entre Sub faire une macro excel End Sub et appuyez sur la touche F8. Les notions de boucles et de conditions ne sont pas prises en compte. Vous avez enregistré et exécuté une macro, voyons maintenant où est comment elle est stockée. MACRO ABSOLUE OU RELATIVE Une macro peut être absolue ou relative. Expérimentez le code, fermez Visual Basic Editor et réexécutez votre macro. Ce chapitre va donc introduire sur un nouvel outil très puissant : les macros. Pour que la macro puisse copier des lignes conditionnellement, il faut faire appel à une condition, par exemple la valeur d'une cellule contenant une date. Ceci aura pour effet d'afficher dans la boite des noms de macros une liste de celles qui sont contenues dans le classeur sélectionné.



